こんばんは。
木曜日は、IT、ツールに関する本またはオススメツールや設定のシリーズです。
データ処理の効率が翻訳の品質と収益を左右する
翻訳作業では、提供されたデータから必要な部分を抽出したり、指定フォーマットに合わせたりといったデータ処理の時間が意外と多くを占めるもの。純粋な翻訳とデータ加工を同時進行で行うと、時間がかかるだけでなく、見落としやミスも発生しやすくなります。そのため、データ処理を独立した工程ととして、スピーディーかつ正確に行うことが、翻訳作業全体の効率向上や品質向上、さらには翻訳業務の収益アップにもつながります。
有料ツールを導入するのも一つの方法ですが、意外と知られていないのが「WordとExcelを組み合わせることで、それぞれ単独ではできない、または手間のかかる作業がスムーズにこなせる」ということ。
本日は、「ExcelからWordにコピペして、タブを入れる方法」、「WordからExcelにコピペして、必要な情報だけの列を作る方法」、そして何かと便利な「Excelの区切り位置機能」をご紹介します。
ExcelからWordにコピペして、タブを入れる方法
Excelの表をコピーして、Wordに「テキストのみ保持」で貼り付けすると、Excelで列と列の間だった箇所にWordではタブ(→)が挿入されます。
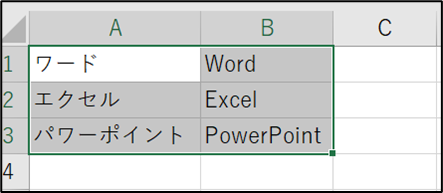

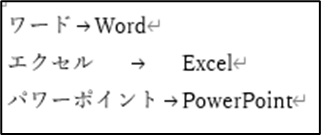
タブを表す編集記号の(→)が表示されています。編集記号を表示させる方法は以前の投稿をご確認ください。
-ITやツール本、おススメ設定-1-300x150.png)
タブ入りのフォーマットを指示される案件で何かと使えます。例えば、吹替翻訳の原稿で「タイムコード(タブ)話者名(タブ)セリフ(タブ)記号」 といったフォーマットを指示された場合、まずは翻訳作業に集中し、翻訳が仮完成してからExcelで「タイムコードの列」「話者名の列」「セリフの列」「記号の列」を作成、そのままWordに「テキストのみ保持」で貼り付けすると、自動的にタブが挿入され、フォーマットが整います。
字幕作成ソフトを使う場合は、エクスポートしたExcelに話者名の列を追加するだけなので、さらに手間が省けますね!
WordからExcelにコピペして、必要な情報だけの列を作る方法
逆に言えば、Word上でタブで区切られた文章をExcelに貼り付けると、タブの位置で自動的に列が分かれます。セリフ部分のみ等、必要な情報をコピーして使いたいとき、Word上でドラッグしてコピーするよりも、Excelのセルを選択してコピーする方が断然楽です。
また、Word上でタブが使われていない場合でも、区切りたい箇所に規則性があれば、Excelの「区切り位置機能」を活用できます。 例えば、次のようなデータがあり、コロン(:)で区切りたい場合を考えます。
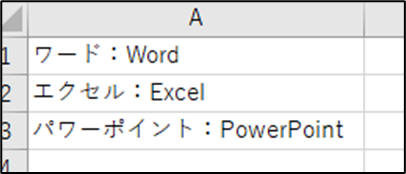
区切りたい列を選択し、[データ]タブの[区切り位置]をクリックします。
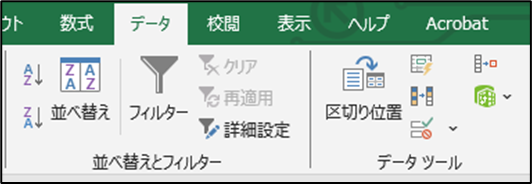
「コンマやタブなどの区切り文字によってフィールドごとに区切られたデータ」を選択し、[次へ]。
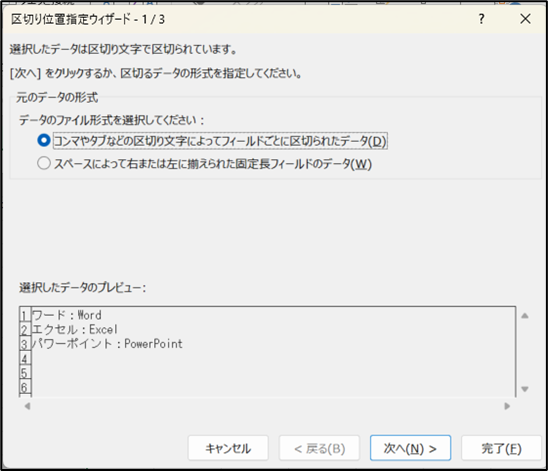
「区切り文字」で「その他」にチェックを入れ、フィールドにコロンを入力し、[完了]。
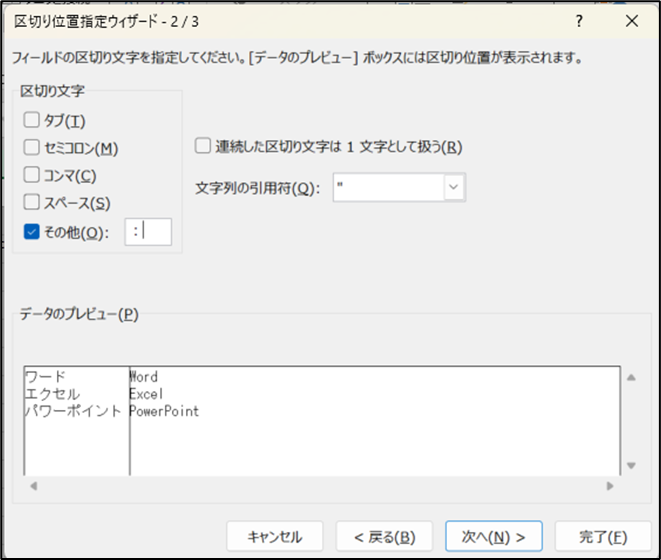
文字が区切られて、別の列に分かれました!
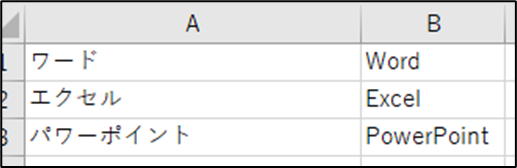
なお、コロンを残しておきたい場合は、事前にコロンを「:★」のように一括置換し、「★」を区切り文字に設定すると、コロンを保持したまま区切れます。
また、そもそもコロンのような明確な区切り文字がない場合も、例えば「Mary」を「Mary★」に一括置換して「★」を区切り文字にするなど、規則性を作ってから区切ることでうまく処理できます。
***
一見手間に思えるかもしれませんが、実際には作業効率が大幅に向上するプロジェクトもあります。「WordとExcelを組み合わせることで、何か楽ができないか?」という発想が伝われば嬉しいです!
-ITやツール本、おススメ設定-1.png)

コメント