こんばんは。
木曜日は、IT、ツールに関する本またはオススメツールや設定のシリーズです。
Wordは、どんどん「ライトユーザー向き」になっている
翻訳作業は数えきれない回数の検索や置換操作の繰り返し。翻訳支援ツールなどを使う仕事であっても、Wordに出力してセルフチェックを行う人も多いですよね。Wordの機能を有効活用できるかどうかで、効率面も品質面も大きく左右されます。
ただ、Microsoft Officeは、年々ライトユーザーにとってのシンプルさと分かりやすさ重視になっているような印象を受けています。折角の機能に行きつくまでのステップが多かったり、デフォルトで外されていたり。
そこで本日は、「1回やればずっと楽!Wordの「検索と置換」を[Ctrl]+[F]一発で出す設定」をお伝えします。
ナビゲーションウィンドウの登場
Word 2010以降、「検索のショートカットキー」である[Ctrl]+[F]を押すと、ナビゲーションウィンドウが表示されるようになりました。
こんなの。
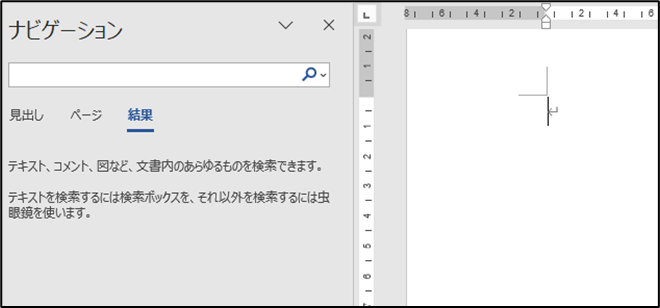
でも、翻訳者はWord 2007まであった「検索と置換」ウィンドウが出てほしい!
こんなの。
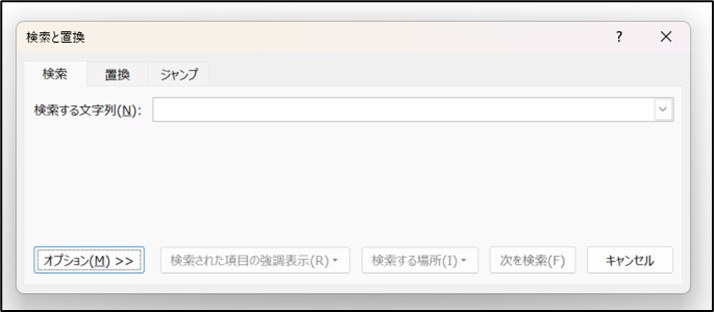
オプションで「ワイルドカードを使用する」にチェックを入れると、メタ文字によるパターン検索や置換もできてとっても便利!
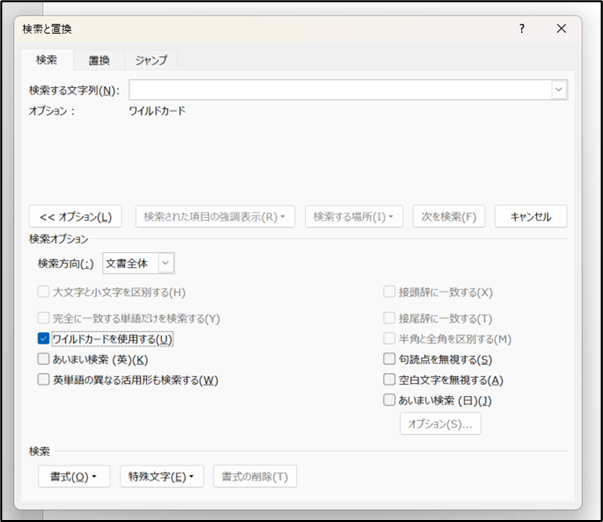
[ナビゲーションペイン]からは、[高度な検索]で表示することができます。
一応、これで表示はされる。
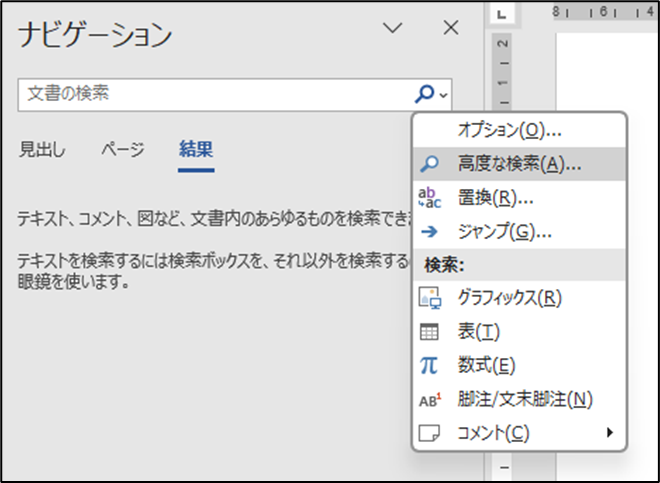
やっぱり、[Ctrl]+[F]一発で「検索と置換」に行きたい!
ただし、毎日いったいどれだけの検索と置換をやっているか分からない翻訳者達にとって、毎回2つステップが増えるのはとっても億劫……。
そこで、[Ctrl]+[F]で表示させるウィンドウを「検索と置換」ウィンドウに戻す設定のご紹介です。
[ファイル]
→[オプション]
→[リボンのユーザー設定]
(→[Wordのオプション]が表示されます)
→[ユーザー設定]をクリック
(→[キーボードのユーザー設定]が表示されます)
→[分類]で「[ホーム]タブ」を選択し、[コマンド]で[EditFind]を選択(※)
→「割り当てるキーを押してください」のフィールドにカーソルを合わせて[Ctrl]+[F]
→[割り当て]
→[閉じる]
(※)[EditFind]を選択する際、「E」を押すとスクロールより早いですよ!
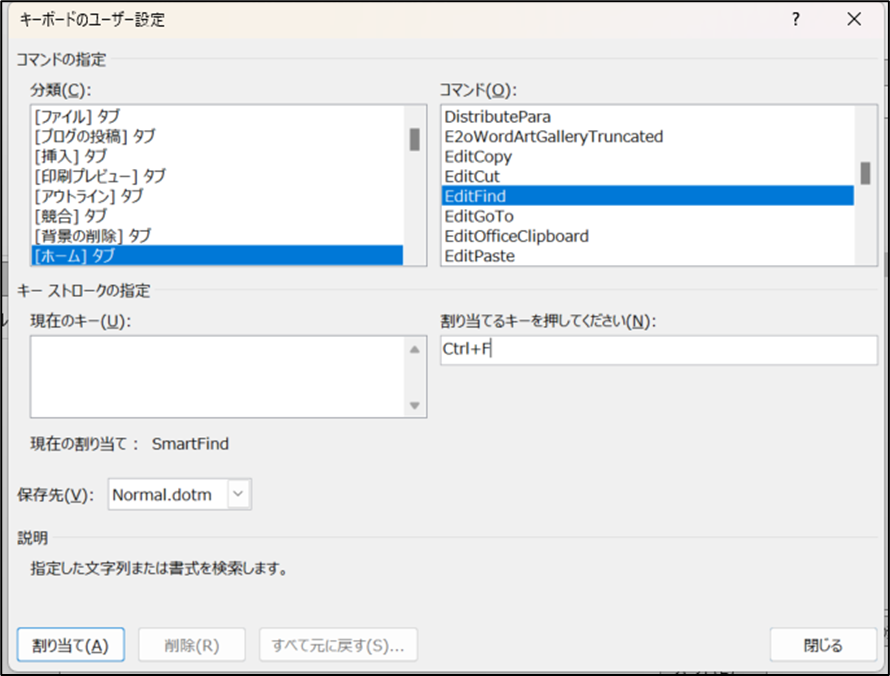
お疲れ様でした! 地味だけど、本当に大きな一歩ですよ!
アプリケーションはステップが少なくなるほど、その機能を使うことへのハードルが下がるもの。[Ctrl]+[F]一発で「検索と置換」ウィンドウが出せるようになると、検索をするモチベーションも上がりますし、ワイルドカードを使ったパターン検索や置換へのハードルもグッと下がります。
たった一回の設定変更で、世界がガラッと変わった経験をお届けできたら嬉しいです♪
-ITやツール本、おススメ設定-1.png)

-ITやツール本、おススメ設定-1-300x150.png)
コメント