こんばんは。
木曜日は、IT、ツールに関する本またはオススメツールや設定のシリーズです。
読み上げ機能で、目からだけでなく耳からもインプット&アウトプット!
翻訳作業には「目で読む」作業が必須。原典や参考資料、自分で訳した訳文のセリフチェックでも、毎日「目」にはかなり頑張ってもらっています。ただ、使いすぎると疲れからミスも発生しがち。疲れからかどうかは分かりませんが、検索すると本職にとっては決して笑えない「笑える誤植」もたくさんヒットします……。
目だけでなく耳からもということで、「読んで理解」「読んでセルフチェック」する人も。在宅勤務が定着してからは増えてきたでしょうか。特に尺合わせが必須の吹替翻訳者さんにとっては「声に出して読む」のは当たり前ですね。それでも、自分の訳文には甘くなりがち。第三者に読んでもらいたいところだけど、それが叶うのは納品後……。
そこで本日は、「読むときも書くときも!ChromeとOfficeの読み上げ機能」をお伝えします。適宜機械に読んでもらうと喉の疲れも軽減させられますし、「機械はそう読むのか!」という視点から、ルビを振ったり表現を変えたりできそうです。
すぐに使える読み上げ機能① ChromeのRead Aloud
Chromeウェブストアでは、拡張機能としていくつかの読み上げ機能が追加できます。
今回は、設定の簡単さから「Read Aloud」を紹介します。
Read Aloudの設定手順
chromeウェブストアの「Read Aloud: テキスト読み上げ音声リーダー」ページにて[Chromeに追加]ボタンをクリック
(「Google Read Aloud」等で検索すれば上位にヒットします)
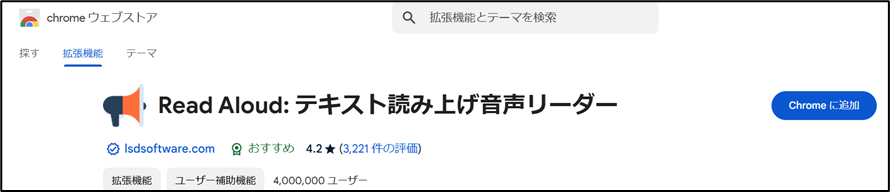
「Read Aloud: テキスト読み上げ音声リーダー』を追加しますか?」ウィンドウにて、[Chromeに追加]をクリック
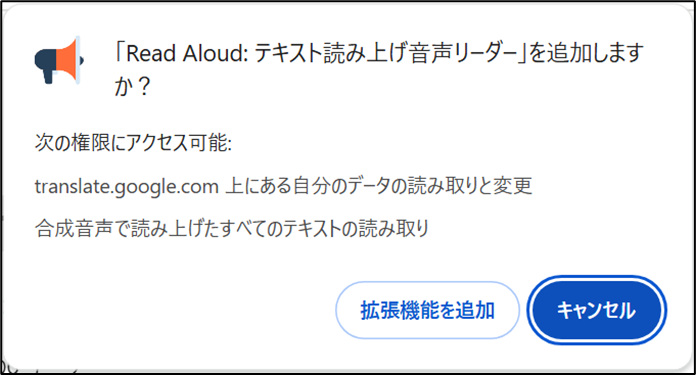
すぐに追加されます!
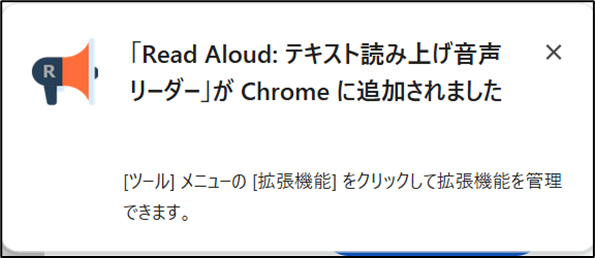
Chromeの右上にメガホンアイコンが表示されればOK!
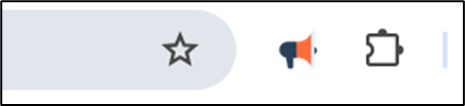
(右上にメガホンアイコンが表示されないときは、上記キャプチャのメガホンアイコンの右の拡張機能アイコンを押して、Read Aloudを固定してください。)
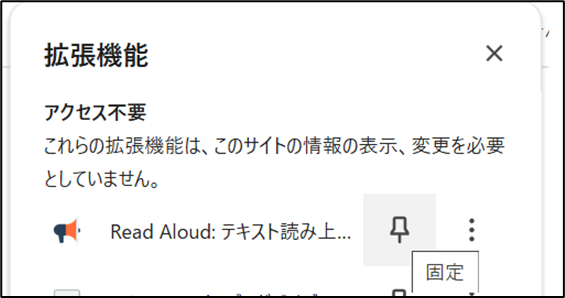
Read Aloudの使い方
Chromeで読みたいページで、右上のRead Aloudアイコンを押すだけで読み上げてくれます。ページ全体ではなく、ブロック単位で読み上げてほしいときは、該当箇所を選択してからRead Aloudアイコンを押してください。
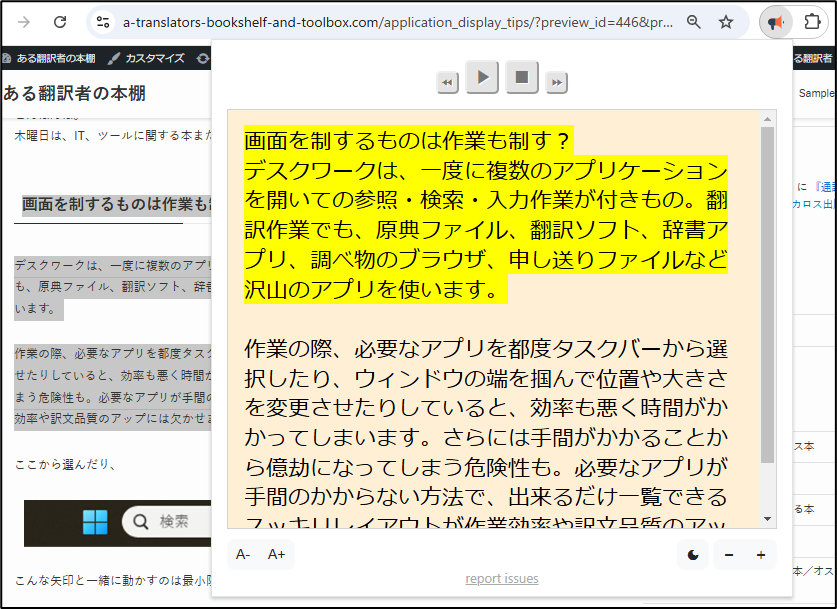
以前の記事を読んでもらいました。ちょっと恥ずかしい(笑)。
このままだと「機械感」が結構あります。チューニングしたい方は、上記画面で停止ボタン[■]を押すと下記の画面が表示されます。ここから歯車アイコンをクリックして[オプション]画面に進んでください。
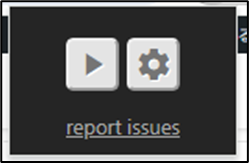
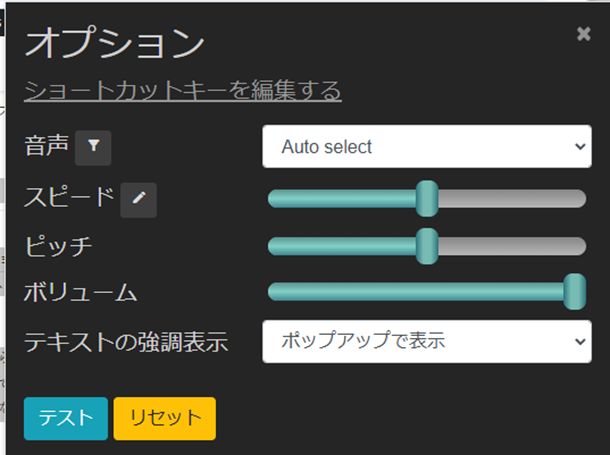
音声を「Auto select」から「Google Translate Japanese」に変更して「×」を押すだけで、随分となめらかな音声になります! スピードやピッチはお好みで。
PDFをChromeで開けば、PDFも読み上げしてくれるのも嬉しいポイントです。
すぐに使える読み上げ機能② Microsoft Officeの音声読み上げ(Word)
実は[校閲]タブにいた、Wordの音声読み上げ機能
MicrosoftのWordには、実は結構前から音声読み上げ機能がありました。
バージョン2019以降は、[校閲]タブに音声読み上げ機能ボタンが表示されています。
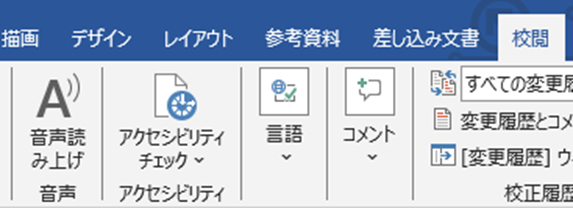
読み上げたい箇所で、右上に読み上げツールバーが表示され、[音声読み上げ]を押すと読み上げ開始してくれます。ここで歯車マークの設定ボタンを押すと、Ayumiさん、Harukaさん、Ichiroさんから選ぶことができ、読み上げ速度も変更できます。
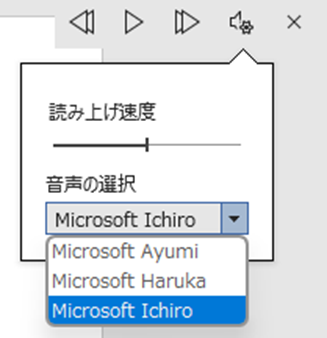
実は、ショートカットも割り当てられていて、「Ctlr + Alt + Space」で再生・停止もできます!
[校閲]タブにない方へ:クイックアクセスツールバーに追加
バージョンが少し古く、[校閲]タブに読み上げ機能がない方も、Word自体には機能が搭載されています。そこで、クイックアクセスツールバーに追加することでボタンを設置できます。
[ファイル]ー[オプション]から[Wordのオプション]ウィンドウを開き、[クイックアクセスツールバー]を表示します。左側の「コマンドの選択」を、「基本的なコマンド」から「すべてのコマンド」に変更します。「すべてのコマンド」から、「音声読み上げ」もしくは「読み上げ」を選択し[追加]、[OK]でボタンが作成されます。
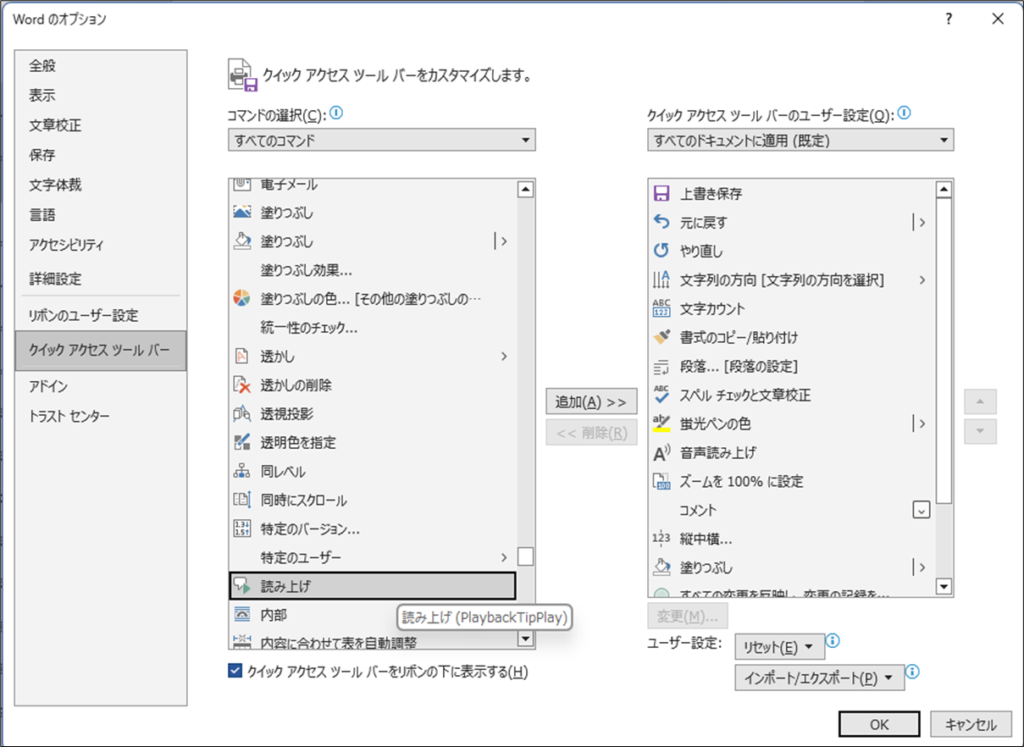
ボタンができた!
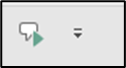
「読み上げ」は「音声読み上げ」よりシンプルで、読み上げてほしい箇所を選択しないといけなかったりするのですが、ゼロよりは効果アリだと思います。
すぐに使える読み上げ機能③ Microsoft Officeの音声読み上げ(Excel)
Excelは、Wordのようにデフォルトで表示はされていないのでリボンをカスタマイズする必要があります。
Excelへの音声読み上げ機能カスタマイズ手順
[ファイル]ー[オプション]から[Excelのオプション]ウィンドウを開き、[リボンのユーザー設定]を表示します。
左側の「コマンドの選択」を、「基本的なコマンド」から「すべてのコマンド」に変更します。この「すべてのコマンド」内に、読み上げ機能に必要なコマンドが入っています。
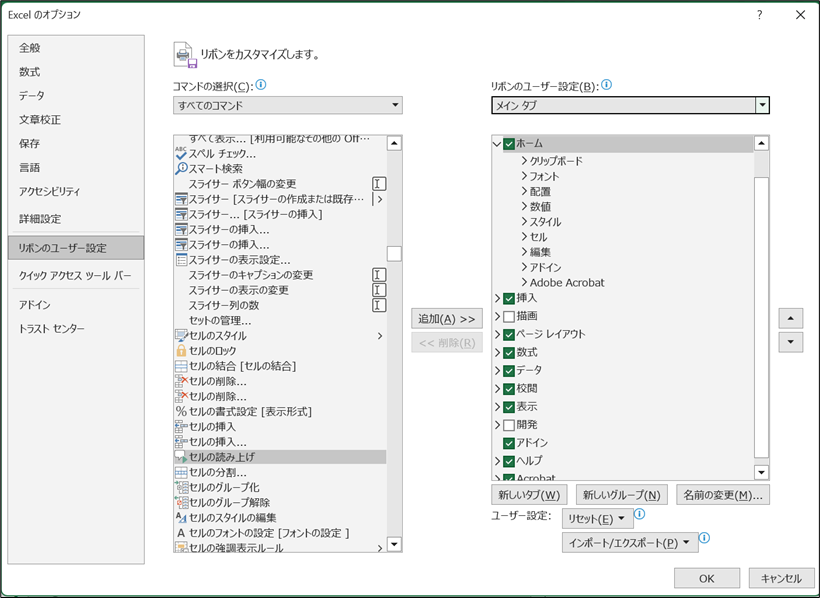
右側の「リボンのユーザー設定」に、新しいグループを作成します。今回は、[ホーム]タブに[読み上げ]グループを作成しました([ホーム]タブを選択して[新しいグループ]をクリックし、作成された「新しいグループ」を選択して「名前の変更」で表示名を更新して[OK])。
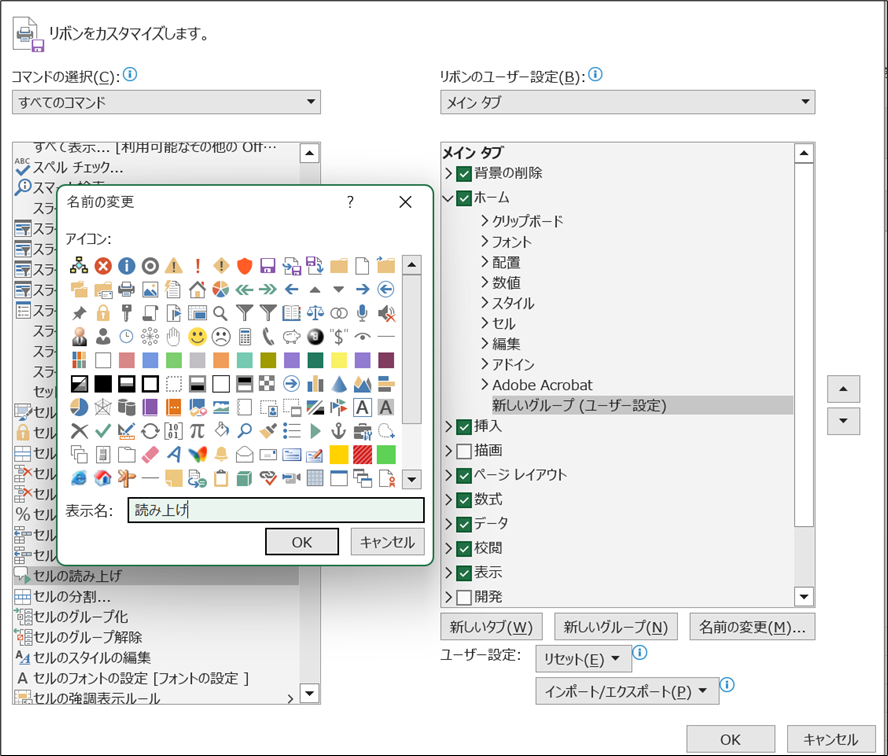
そして、左側の[すべてのコマンド]から下記5つを選択して、追加先に[読み上げ]グループを選択し、[追加]していきます。ここで、コマンドを見つけるのに結構苦労するのですが、一回だけの作業なので頑張ってほしい!
追加するコマンド
①セルの読み上げ
②読み上げの停止
③行ごと[セルを1行ずつ読み上げ]
④列ごと[セルを1列ずつ読み上げ]
⑤Enterキーを押した時[Enterキーを押したときにセルを読み上げ]
できた! 設定ができてしまえば、読み上げ機能の使い方自体は機能名の通りです。
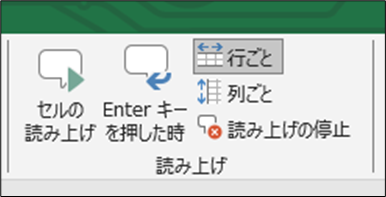
視覚だけでなく聴覚も使うことで、作業効率も品質も高められますように!
-ITやツール本、おススメ設定-1.png)

-ITやツール本、おススメ設定-1-300x150.png)
コメント