こんばんは。
木曜日は、IT、ツールに関する本またはオススメツールや設定のシリーズです。
画面を制するものは作業も制す?
デスクワークは、一度に複数のアプリケーションを開いての参照・検索・入力作業が付きもの。翻訳作業でも、原典ファイル、翻訳ソフト、辞書アプリ、調べ物のブラウザ、申し送りファイルなど沢山のアプリを使います。
作業の際、必要なアプリを都度タスクバーから選択したり、ウィンドウの端を掴んで位置や大きさを変更させたりしていると、効率も悪く時間がかかってしまいます。さらには手間がかかることから億劫になってしまう危険性も。必要なアプリが手間のかからない方法で、出来るだけ一覧できるスッキリレイアウトが作業効率や訳文品質のアップには欠かせません。
ここから選んだり、

こんな矢印と一緒に動かすのは最小限に留めたい!
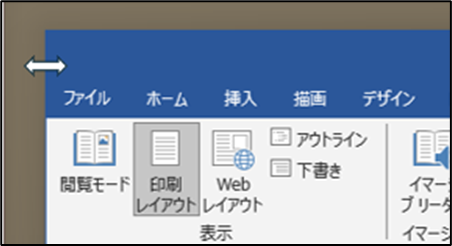
本日は、「一度覚えると戻れない? アプリ表示のポイント3点」をお伝えします。
ポイント① [Windowsキー]を使いこなして、スッキリ画面レイアウトに!
画面は掴んで動かさなくても、[Windowsキー]と矢印キーをかけあわせることで移動させることができます。
1.ウィンドウを左に寄せる:[Windowsキー] + [←]
2.ウィンドウを右に寄せる:[Windowsキー] + [→]
3.ウィンドウを最大化させる:[Windowsキー] + [↑]
4.ウィンドウを最小化させる:[Windowsキー] + [↓]
5.隣のモニターに移動させる(複数ディスプレイの場合):Shift + [Windowsキー] + [←] または [→]
6.ウィンドウを切り替える:[Windowsキー] + [Tab]
(1と2は、ウィンドウが一度小さくなってから左右に寄る現象が起きることがありますが、それでも掴んで動かすより便利!)
これで画面を二分割、デュアルモニタだったら四分割でスッキリ整理できます。私の画面も、主にこんな感じです。
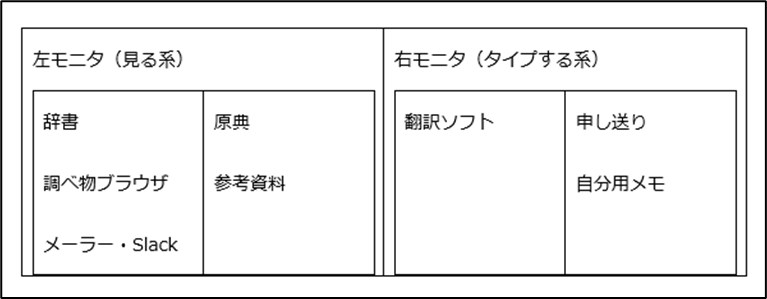
さらには、ゲーミングマウスにショートカットを覚えさせると、マウスのみでスッキリレイアウトが作れるので便利です。
ポイント② WordやExcelはウィンドウの分割で、必要箇所を同時に表示!
WordやExcelは、分割機能を使って画面を分割して、それぞれ表示・更新できます。
Wordは、[表示]タブの[分割]から。
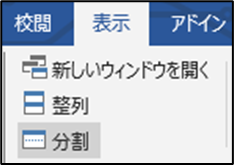
Excelも、[表示]タブ[ウィンドウ]欄の[分割]から。バージョンによっては、[ウィンドウ]タブから。
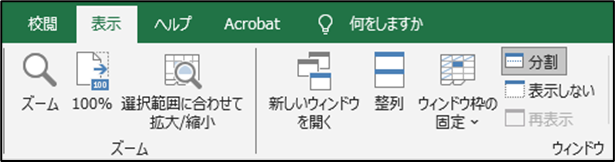
例えば、最終ページにイラストや用語リストがある原典ファイルや、自分用の調べ物メモを申し送り用に清書していくファイルで使うと大活躍。先ほどの画面も、下記のように整理できます。
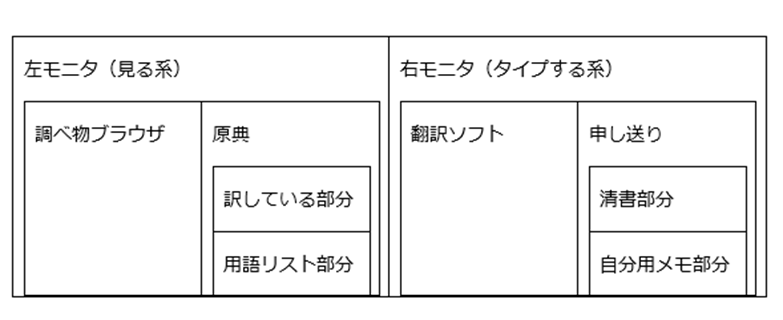
ポイント③ リセットしたいときはAero Shake!
一旦画面をリセットして再度レイアウトを作りたいときは、Aero Shake機能が便利です。
1.最小化したくないウィンドウのタイトルバーを掴む
2.マウスを左右に素早く振る
(他のすべてのウィンドウが最小化されます。)
(ちなみに、他に何もせずに再度振ると、最小化されたウィンドウが元に戻ります。
なので、気持ちのリセットにも便利だったり(笑))
※動作しない場合
[Windowsキー] + [I]で設定を開く
→「システム」→「マルチタスク」からシェイク機能をオンにする
いかがでしたでしょうか? 今週も一見地味ですが、知っておくとストレスがかなり減って作業に集中できます。
スッキリ画面で、集中して翻訳しましょう!
-ITやツール本、おススメ設定-1.png)

-ITやツール本、おススメ設定-1-300x150.png)
コメント